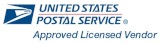Ship A Package:
Setting Up Your Shipping Services:
- Once you are logged in, navigate to the "Settings & Defaults" link found under 'Manage Account' section of the left-hand navigation.
- Expand the "Service Selector" toolbar followed by the "USPS" toolbar and check all the different USPS services for which you would like to see as options when shipping.

- Then click the "Update Service Selections" button.

Shipping:
- First, navigate to the "Ship A Package" link found under 'Manage Shipments' once you have logged-in to your account via the left-hand navigation.
- Next, you'll notice the "Ship From" address will be preloaded with information from your account. Move down the page to the "Ship To" box and begin filling in the address you want to send to.
- Required Fields: Company Name OR Contact Name (one or both will work), Address Line 1, City, State, Zip Code

- Next, move to the "Package Information" box and start by selecting the type of packaging you are using via the "Package Type" dropdown. If needed, you can also future date the label via the "Ship Date" option.
- If using your own packaging or a USPS "Mailing Box", select "Parcel" as the Package Type and continue to fill in the Dimensions and Weight for the package. Flat-Rate & Regional Rate packaging have a pre-defined set of dimensions along with weight restrictions. Check the "Tips" button at the top of the page for more info on these.

- Now, find and click on the "Calculate Rates" button located to the right. You should see rates for all the different services you selected during the 'Setting Up Your Shipping Services' portion above.

- Finally, click the "Process Label" button for the type of service you want and a PDF overlay of your label will appear for you to print!

- Required Fields: Company Name OR Contact Name (one or both will work), Address Line 1, City, State, Zip Code

- If using your own packaging or a USPS "Mailing Box", select "Parcel" as the Package Type and continue to fill in the Dimensions and Weight for the package. Flat-Rate & Regional Rate packaging have a pre-defined set of dimensions along with weight restrictions. Check the "Tips" button at the top of the page for more info on these.



Shipping International, US Territories, and Military Bases (APO/FPO/DPO):
Notes:
- Military Bases and US Territories are considered Domestic. They're located at the bottom of the "State" dropdown list.
- International must be toggled at the top of the page in order to see the "Country" dropdown list.
- Customs Information may be required.
Customs Info:
- Complete Shipping Steps 1-3 as you would for any other shipment.
- Now scroll to the bottom of the page to find the "Customs Information" box. Make any changes needed to the left dropdown menus marked with a red asterisk.
- Now, fill out the remaining required fields: Item Description, Country Of Origin, Quantity, Item Value, Pounds, and Ounces.
- Once completed, make sure to click the "Add Item to Customs Content" button to apply that info to your label. When done correctly, it should resemble the image below:

- Proceed with Shipping Steps 4 & 5 as you would for any other shipment.
APO/FPO/DPO Formatting Examples:

Additional Options:
- Additional Services: Saturday Delivery, Signature Confirmation & Adult Signature, Insurance, and Create a Return Label are all extra services you can add to your label. Additional costs may be applied to your rate upon selection.
- Create A Return Label: when this box is checked, the "Ship To" and "Ship From" addresses will be swapped once you click on "Process Label"
- Rubber Stamps: Additional text can be added to an unused portion of your label for reference. Enter your desired text into the Reference 1 or 2 fields and check the "Print on Label" checkbox.
- Common Uses: PO Numbers, Order Numbers, Holiday Messages, Package Contents, etc.
- Save To Address Book: checking this checkbox will save this recipient to your address book once you click on "Process Label"
- Email Recipient: checking this checkbox will send an email to the recipient which includes a Tracking Number, Ship Date, Shipment Carrier, Shipping Service, Recipient's Address, and the shipper's Company Name
- Return Address: You can change the Return Address to another saved Alternate Return Address by clicking on the "Ship From" box and selecting another address. (Managed in your 'Account Settings')
- Complete Shipping Steps 1-3 as you would for any other shipment.
- Now scroll to the bottom of the page to find the "Customs Information" box. Make any changes needed to the left dropdown menus marked with a red asterisk.
- Now, fill out the remaining required fields: Item Description, Country Of Origin, Quantity, Item Value, Pounds, and Ounces.
- Once completed, make sure to click the "Add Item to Customs Content" button to apply that info to your label. When done correctly, it should resemble the image below:
- Proceed with Shipping Steps 4 & 5 as you would for any other shipment.

APO/FPO/DPO Formatting Examples:

Additional Options:
- Additional Services: Saturday Delivery, Signature Confirmation & Adult Signature, Insurance, and Create a Return Label are all extra services you can add to your label. Additional costs may be applied to your rate upon selection.
- Create A Return Label: when this box is checked, the "Ship To" and "Ship From" addresses will be swapped once you click on "Process Label"
- Rubber Stamps: Additional text can be added to an unused portion of your label for reference. Enter your desired text into the Reference 1 or 2 fields and check the "Print on Label" checkbox.
- Common Uses: PO Numbers, Order Numbers, Holiday Messages, Package Contents, etc.
- Save To Address Book: checking this checkbox will save this recipient to your address book once you click on "Process Label"
- Email Recipient: checking this checkbox will send an email to the recipient which includes a Tracking Number, Ship Date, Shipment Carrier, Shipping Service, Recipient's Address, and the shipper's Company Name
- Return Address: You can change the Return Address to another saved Alternate Return Address by clicking on the "Ship From" box and selecting another address. (Managed in your 'Account Settings')
- Additional Services: Saturday Delivery, Signature Confirmation & Adult Signature, Insurance, and Create a Return Label are all extra services you can add to your label. Additional costs may be applied to your rate upon selection.
- Create A Return Label: when this box is checked, the "Ship To" and "Ship From" addresses will be swapped once you click on "Process Label"
- Rubber Stamps: Additional text can be added to an unused portion of your label for reference. Enter your desired text into the Reference 1 or 2 fields and check the "Print on Label" checkbox.
- Common Uses: PO Numbers, Order Numbers, Holiday Messages, Package Contents, etc.
- Save To Address Book: checking this checkbox will save this recipient to your address book once you click on "Process Label"
- Email Recipient: checking this checkbox will send an email to the recipient which includes a Tracking Number, Ship Date, Shipment Carrier, Shipping Service, Recipient's Address, and the shipper's Company Name
- Return Address: You can change the Return Address to another saved Alternate Return Address by clicking on the "Ship From" box and selecting another address. (Managed in your 'Account Settings')